Uninstalling bloatware, pre-installed apps that come with your Android phone, can significantly enhance your mobile experience. It enables you to customize your device, creating a more streamlined and personalized environment. By removing unnecessary apps, you can reduce clutter on your app drawer and home screen, making it easier to find and access the apps you use regularly. This decluttering not only enhances your device’s aesthetics but also boosts functionality and user-friendliness. It allows you to reclaim storage space, improve overall performance, extend battery life, and mitigate potential privacy and security risks, contributing to a smoother and more efficient Android experience.
In the Android ecosystem, not all pre-installed apps can be completely uninstalled from your device; instead, you’re typically given the option to disable them. For instance, even on Google Pixel devices running stock Android (vanilla Android), there are certain apps that can’t be removed, like Google TV.
However, ADB (Android Debug Bridge) provides a simple and straightforward method to remove these apps.
Steps to perform
- Enabling Developer options:
Open the “Settings” app, find the “Build number“, usually under “About phone” and tap the “Build number” repeatedly quickly until the message “You are now a developer!” appears.
- Enabling USB debugging:
After enabling Developer Options, go back to the main “Settings” menu, scroll down to “System“, where a new menu item called “Developer options” should be listed.
Tap “Developer options” to enter the menu, scroll down in the Developer Options menu to find “USB debugging” and turn it on.
- Installing ADB:
A simple and lightweight option to get ADB is “Minimal ADB and Fastboot“. Installation files for Windows can be found on XDA.
- Launch ADB:
After installing “Minimal ADB and Fastboot“, connect your phone with your computer, change the “USB settings” to “File transfer” and launch “Minimal ADB and Fastboot“.
- ADB commands to uninstall packages:
adb devices: This command is used to list all Android devices that are currently connected to your computer via ADB.adb -d shell: This command opens an interactive shell on the only attached USB device. If just one device is listed/connected,adb shellis enough. More information can be found on Google Developers.pm list packages: This command lists all the installed packages (apps) on the Android device. It can be helpful to see a comprehensive list of apps that are currently installed on the device. A list of Google made Android apps can be found on GitHub. The package name of “Google TV” is “com.google.android.videos“,pm list packages | grep 'videos': This command lists all the installed packages and filters the list to only show packages that contain the word ‘videos’ in their names.pm uninstall -k --user 0 com.google.android.videos: This command uninstalls the package with the name “com.google.android.videos.” The-koption means to keep the app’s data and cache directories, and--user 0specifies that the app should be uninstalled for the primary user on the device.
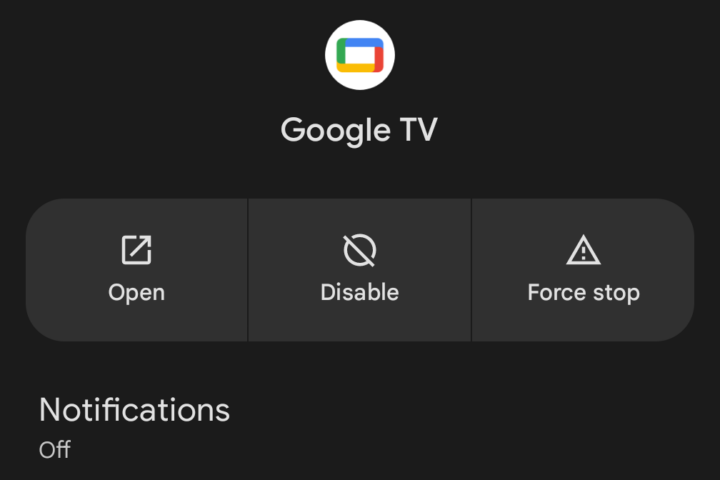
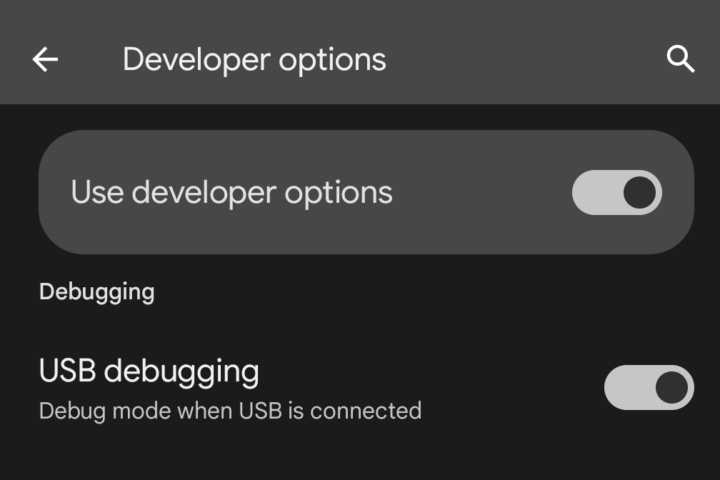

Be First to Comment