Are you missing the “All Mail” label from your Gmail account when using Outlook (2013 and later)? Don’t worry, here is a step-by-step guide to get your “All Mail” folder up and running:
- Access IMAP Folders:
Start by right-clicking on the[Gmail]folder in Outlook and selecting “IMAP Folders…” This action will open the IMAP Folders subscription dialog.
- Display Subscribed Folders:
Within the dialog, check the box labeled “When displaying hierarchy in Outlook, show only subscribed folders.“
- Search for “All Mail”:
Perform a case-sensitive search by typing “All Mail” into the search field and press “Query“.
- Select and Subscribe:
From the results list, highlight the “All Mail” folder and click the “Subscribe” button.
- Confirm and Restart:
Click “OK” to confirm the subscription changes and restart Outlook for the changes to take effect.
- Still Missing – Manually Create the All Mail Folder:
If the above steps didn’t bring theAll Mailfolder into view, you can manually create it under your[Gmail]folder.
Right-click on it and select “Process Marked Headers” from the context menu.
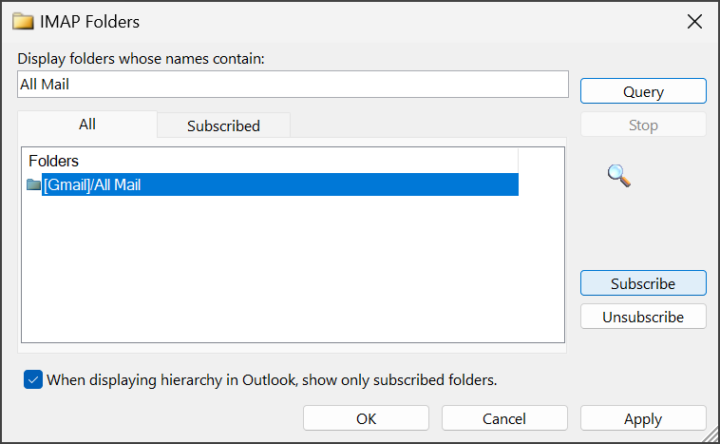
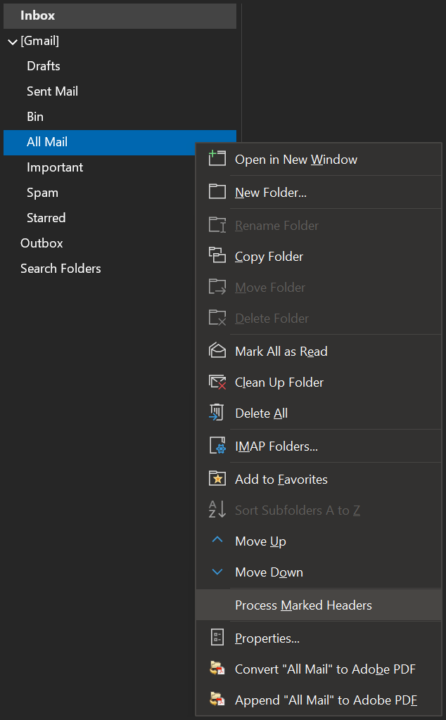
Be First to Comment